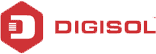Step 1: Connect DG-HR1020S to the USB port of the PC
Step 2: Open a browser and type 192.168.1.1 in the address bar and press Enter. Enter Account as admin and password as 1234
Step 3: Click on System > Password
Step 4: Select the user to change password: admin
Step 5: Enter current password in “Old Password”
Step 6: Enter the new password for this account and re-type to confirm
Step 7: Click on Apply
Step 1: Connect DG-HR1020S to the USB port of the PC
Step 2: Open a browser and type 192.168.1.1 in the address bar and press Enter. Enter Account as admin and password as 1234
Step 3: Click on WAN > Connection
Step 4: Select Preferred connection method: Auto Mode /Manual Mode/On Demand
Step 5: Click on Change
Step 1: Connect DG-HR1020S to the USB port of the PC
Step 2: Open a browser and type 192.168.1.1 in the address bar and press Enter. Enter Account as admin and password as 1234
Step 3: Click on WAN > Connection > User Profile
Step 4: Click “Add” to add a new user profile
Step 5: Enter Name: Any , APN: airtelgprs.com, User and Password: Blank (Parameters according to the SIM operator)
Step 6: Click on “OK”
Step 7: Click on Apply
Issue: DG-HR1020S is not getting detected on the PC
Solution :
– Check the LEDs on the dongle
– Disconnect and re-connect the dongle to the USB port (Note if there is a sound heard)
– Connect the dongle to a different USB port
– Check “Remote NDIS” drivers under device manager
– Hard reset the device
– Check if virtual LAN is available under network connection
– Do ipconfig and check IP terminated on system
– Check with different system (Repeat all the relevant steps mentioned above)
– RMA the device
******Check the LEDs on the dongle after each step******
Step 1: Connect DG-HR1020S to the USB port of the PC
Step 2: Open a browser and type 192.168.1.1 in the address bar and press Enter. Enter Account as admin and password as 1234
Step 3: Click on WAN > 2G/3G Modem > Settings
Step 4: Select Network Type : 3G Only /2G Only / Auto
Step 5: Click on Change
Please note that the Preferred connection method has to be manual to change the settings.
Note: You will need to manually disconnect the current mobile data service before selecting a network using PLMN.
Step 1: Connect DG-HR1020S to the USB port of the PC
Step 2: Open a browser and type 192.168.1.1 in the address bar and press Enter. Enter Account as admin and password as 1234
Step 3: Click WAN > PLMN > 2/3G modem
Step 4: Select Mode : Manual
Step 5: Click on Query to refresh the list of available networks
Step 6: Click on the preferred network to select it
Step 7: Click on Update
Please note that the Preferred connection method has to be manual to change the settings.
Step 1: Connect DG-HR1020S to the USB port of the PC
Step 2: Open a browser and type 192.168.1.1 in the address bar and press Enter. Enter Account as admin and password as 1234
Step 3: Click WAN > Connection Operation
Step 4: Select Roaming Mode: Disable/Enable
Step 5: Click on Change
Step 6: Click on Home
Step 7: Check the Roaming Status under “2/3G Modem”
Step 1: Connect DG-HR1020S to the USB port of the PC
Step 2: Open a browser and type 192.168.1.1 in the address bar and press Enter. Enter Account as admin and password as 1234
Step 3: Click on Wi-Fi
Step 4: Select channel number 9
Step 5: Assign the wireless network name to your choice in “SSID” (Without any space)
Step 6: Select Encryption Type: WPA personal, WPA Mode: WPA, Cipher Type:TKIP
Step 7: Enter password for wireless network in pre-shared key (minimum 8 alpha numeric characters)
Step 8: Click on Apply
Scan for the wireless network (SSID) and connect with the password (pre-shared key) to go online wirelessly